انتقال آسان تصاویر بین کامپیوتر و آیفون (آموزش ویدیویی)
ظاهراً انتقال تصویر بین کامپیوتر و آیفون یکی از مشکلات همیشگی کاربرانش است، پس به همین دلیل ما در ادامه مطلب تصمیم گرفتیم که آسانترین روشهای انتقال تصویر بین این دو دستگاه را توضیح بدهیم و مشگلگشا باشیم.
چرا بحث انتقال تصاویر اینقدر مهم است؟
کیفیت تصاویری که در دستگاههای آیفون ثبت میشوند، عالیست و همین موضوع باعث میشود که حجم محتوای تصویری موجود در دستگاه شما بالا برود. ارائه گوشیهایی که حافظه بالایی دارند، تا حدی کمک کرده تا دیرتر برای خالی کردن موبایلتان به دنبال راه حل بیفتید، اما بههرحال، به دلیل عدم پشتیبانی آیفون از کارت حافظه، بعد از مدتی شما باید این حجم از تصاویر را به کامپیوتر منتقل کنید. طبیعتاً به این دلیل که گوشیتان سبکتر شود و به حافظه بیشتری دسترسی داشته باشید! اینجاست که یک چالش اساسی شروع میشود!
انتقال اطلاعات و دادهها بین آیفون و مکبوکهای اپل
بدون نیاز به تنظیمات یا برنامۀ خاصی میتوانید حافظه گوشی را با کمک اتصال کابلی بین دو دستگاه خالی کنید. آنچه که بیشتر جای بحث و تحقیق دارد، انتقال این اطلاعات بین اپل و ورژنهای مختلف ویندوز است که دردسرهای خاص خودش را دارد.
برای انجام این کار روشهای مختلفی وجود دارد، مانند: امکانات ویندوز، فضاهای ابری و نرمافزارها که در ادامه این مطلب آسانترین و کاربردیترین روشها را توضیح میدهم.
انتقال عکس از آیفون به کامپیوتر ویندوزی بدون نیاز به برنامه جانبی
برای انجام این روش نیازی به نصب هیچ نرمافزاری ندارید، اما چون در حالت کلی انجام این کار با ویندوز کار سختیست، باید مراحل زیر را طی کنید:
در قدم اول موبایل را با کابل مناسب به سیستم وصل کنید، قفل موبایلتان را باز کنید و مطمئن شوید که در هیچکدام از مراحل پیش رو، بسته نمیشود.
پیغامی روی صفحۀ گوشی نمایش داده میشود که از شما اجازه دسترسی به اطلاعات داخل گوشی را میخواهد. شما باید روی گزینۀ Allow ضربه بزنید تا سیستم به عکسها دسترسی پیدا کند.
مرحلۀ بعدی نصب درایورهای مناسب است، کامپیوتر شما این عمل را آغاز میکند و باید تا پایان آن صبر کنید. پس از انجام این مرحله، پیامی مشابه این تصویر، به شما نشان داده میشود.
در این مرحله که دستگاه شما توسط ویندوز شناسایی شده، سه گزینه روی صفحه ظاهر میشود. شما باید گزینۀ سوم که پوشه است را انتخاب کنید. این بخش Windows Explorer است.
نکته: اگر در پنجره پاپ آپ دو گزینه دیگر را انتخاب کنید، کامپیوتر بهطور اتوماتیک تمام فایلهای تصویری حاوی ویدیوها و عکسهای ذخیره شده در آیفون را به حافظهاش منتقل میکند که در این صورت انتخاب و دقت عمل شما کم میشود.
نکتۀ بعدی: اگر این پنجره را در این مرحله ندیدید، به My Computer بروید، آنجا درایوری را که برای گوشی ساخته شده است میبینید. اگر روی آن کلیک کنید به همان مسیری میروید که گزینۀ Windows Explorer در پاپ آپ، شما را میبرد. پس از این وارد Internal Storage شوید.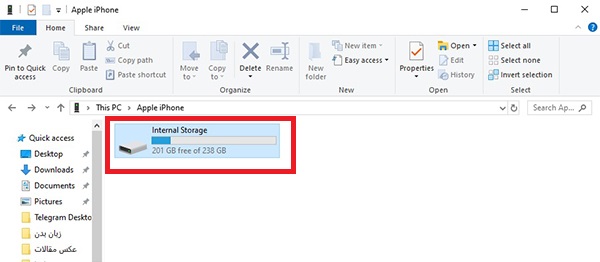
در این مرحله وارد پوشه DCIM یا پوشههای دیگری که محتوای مورد نظرتان را در آن ذخیره کردید، میشوید. حالا میتوانید هر چیزی را که میخواهید به کامپیوتر منتقل کنید. بعدازاین حافظه گوشیتان خالی میشود.
انتقال عکس از آیفون به کامپیوتر ویندوزی با استفاده از برنامۀ iTunes
یکی دیگر از روشهای انتقال آسان تصویر بین کامپیوتر و آیفون، استفاده از نرمافزار معروف iTunes است. شما باید نسخه ویندوزی این برنامه را روی سیستمتان نصب کنید. در قدم بعدی، موبایل خودتان را به کامپیوتر وصل کنید. برنامه، گوشی شما را شناسایی میکند و میتوانید با بازکردن پوشههای نمایش داده شده و از طریق iTunes، محتوای مورد نظرتان را منتقل کنید. این روش را میتوان آسانترین راه برای انتقال اطلاعات بین IOS و ویندوز دانست که خیلی راحت کارتان را راه میاندازد.
انتقال عکس از آیفون به کامپیوتر ویندوزی با استفاده از سرویسهای ابری
از دیگر روشهای کارآمد ذخیرهسازی و انتقال تصویر میتوانم به سرویسهای ابری مانند: آیکلود (iCloud) دراپباکس (DropBox)، گوگل درایو (Google Drive) و … اشاره کنم. این سرویسها تا حد مشخصی از حجم را بهصورت رایگان در اختیار کاربران قرار میدهد و از آن حد به بعد، باید حساب کاربریتان را با پرداخت مبلغی آپگرید کنید. با استفاده از این سرویسها میتوانید عکسهای ذخیره شده در حافظۀ آیفون خودتان را در اکانت اختصاصی ابریتان آپلود کنید و بعد از طریق کامپیوترتان وارد حساب کاربری ابری شده و محتوای مورد نیازتان را پیدا و دانلود کنید.
پس میتوانیم این روش را هم بهعنوان یکی از شیوههای آسان انتقال تصویر بدانیم که البته اگر حجم محتوای بالایی دارید، باید هزینه کنید. بهتر است بدانید که برای دانلود و آپلود اطلاعات هم نیازمند حجم بالای اینترنت هستید، پس در کل میتوان این روش را روشی هزینهبر دانست.
انتقال عکس از آیفون به کامپیوتر ویندوزی با استفاده از نرمافزارهای جانبی دیگر
علاوهبر روشهایی که در بالا به آنها اشاره کردم، نرمافزارهایی هم طراحی و تولید شدند تا شما بتوانید راحتتر تصاویر مورد نظرتان را بین آیفون و ویندوز جابهجا کنید. از این نرمافزارها میتوانم به EaseUS MobiMover اشاره کنم که جز محبوبترین برنامههای ویندوزی است و اکثر کابران تجربۀ خوبی در مورد استفاده از آن دارند. شما با نصب این نرمافزار روی ویندوز، تنها به یک کابل نیاز دارید. به این ترتیب که:
بعد از اجرای برنامه باید با توجه به کاری که میخواهید انجام دهید، یکی از دو گزینه PC to iDevice یا iDevice to PC را انتخاب کنید.
در مرحلۀ بعد باید نوع محتوایی را که میخواهید منتقل کنید انتخاب کنید.
روی گزینۀ Transfer کلیک کنید. با کلیک روی این گزینه فایلهای موردنظرتان منتقل میشوند.
البته نرمافزارهای دیگری هم مثل Syncios، FonePaw، Dr.Fone، AnyTrans، CopyTrans و Appandora هستند که در همین زمینه کاربرد دارند و شما میتوانید آنها را دانلود و استفاده کنید.
سخن آخر
من با جستجو در بین منابع مختلف و کسب اطلاع از تجربه کاربری افراد، سعی کردم تا راهنمایی کامل و جامعی را از راههای انتقال تصویر بین آیفون و ویندوز به شما ارائه بدهم تا بتوانید با استفاده بهینه از زمان و انرژیتان، این مسیر را طی کنید و مشکلتان حل شود.
اگر شما پیشنهاد دیگری را برای انجام این کار دارید که فکر میکنید سادهتر و کاربردیتر است، آن را در کامنتها با ما در میان بگذارید.
انتقال آسان تصاویر بین کامپیوتر و آیفون
به دنبال رشد کسب و کارتان هستید؟ ملیپیامک به شما امکان جذب، نگهداری و تعامل با مشتری را می دهد.
منبع:https://www.melipayamak.com/blog/posts/transferring-photo-from-iphone-to-pc/
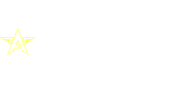
ارسال یک پاسخ